How Stop Windows 10 Upgrade Assistant Tool and windows 10 automatic updates
Windows 10 Upgrade Assistant tool automatically downloads it self and then downloads windows10 future update setup files to your system drive it. when you try to delete this tool it will automatically download itself next time you connect to the internet.
Benefits:
1. you can save lots of (A).bandwidth(data) (B).disk space( around 3-6GB)
2.you can alwaysstik with your loved windows10 version
3.increase battery life.
4.better perfomence.
What we doing here:
➖➖➖➖➖➖➖➖➖
1.open windows firewall
2.create inbound and outbound rules to block all executable files
presented in the C:\Windows10Upgrade
3.open the assistant tool check it not download files while connecting the internet
Benefits:
1. you can save lots of (A).bandwidth(data) (B).disk space( around 3-6GB)
2.you can alwaysstik with your loved windows10 version
3.increase battery life.
4.better perfomence.
What we doing here:
➖➖➖➖➖➖➖➖➖
1.open windows firewall
2.create inbound and outbound rules to block all executable files
presented in the C:\Windows10Upgrade
3.open the assistant tool check it not download files while connecting the internet
That was trick one
Open task manager find windows update assistant click on it then end task it then Open Task Scheduler find Microsoft/Windows/UpdateOrchestrator and disable these things
after that click on folder 'WindowsUpdate' and there also disable 'Automatic App Update' , now uninstall app from Control Panel :)
and to stop automatic updates
Solution 1. Disable Windows Update Service
The most effective way to stop Windows update is to disable it. Windows Update service can detect, download and install the Windows updates and programs. Here are the directions:
1. Press the Windows logo key + R at the same time to invoke the Run box.
2. Type services.msc and press Enter.

3. Scroll down to Windows Update, and double-click it.

4. In Startup type, select Disabled. Then click Apply and OK to save the settings.

Tips: Once disabled, you can not use the Windows automatic update feature, and programs will not be able to automatically download and install. So if you want to update your Windows 10, you can go to the Windows Update service, and select Automatic to enable the service. Then you will be able to update your Windows.
Solution 2. Change the Setting of the Group Policy Editor
You can also use the Group Policy Editor to change the settings to prevent Windows 10 from automatically updating. The group policy editor will notify you of new updates without automatically installing them.
- Press the Windows logo key + R then type gpedit.msc and click OK.
- Go to Computer Configuration > Administrative Templates > Windows Components > Windows Update.
- Double-click Configure Automatic Updates.
- Select Disabled in Configured Automatic Updates on the left, and click Apply and OK to disable the Windows automatic update feature.
Note: If you need to update your Windows version later, you can repeat the steps above, then select Enabled to turn on this feature, so that you can continue to download the updates.
Solution 3. Change Device Installation Settings
If you don’t want to automatically update your device drivers on your computer, you can try these steps:
Step 1. Type control panel in the search box, and click Control Panel.
Step 2. Click System.
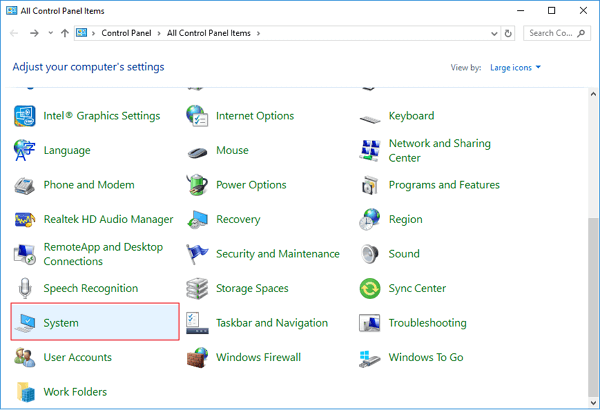
Step 3. Click Advanced system settings.
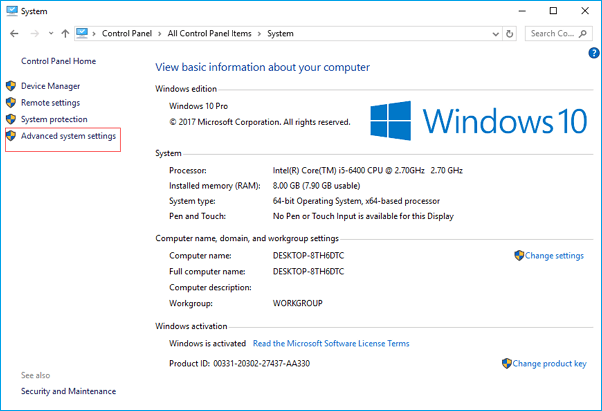
Step 4. Click the Hardware tab, then click Device Installation Settings.
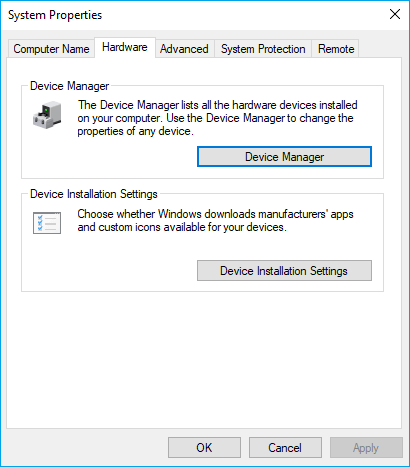
Step 5. Select No (your device might not work as expected) and click Save changes.
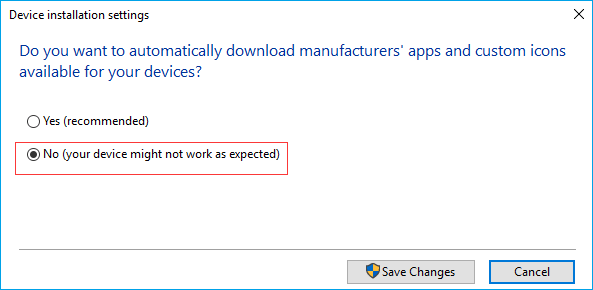
Step 6. Click OK to finish the settings. Then your device drivers will not automatically download from the manufacturers.
Hope all these might solve your proplem
How Stop Windows 10 Upgrade Assistant Tool and windows 10 automatic updates
 Reviewed by Mr X
on
February 24, 2018
Rating:
Reviewed by Mr X
on
February 24, 2018
Rating:
 Reviewed by Mr X
on
February 24, 2018
Rating:
Reviewed by Mr X
on
February 24, 2018
Rating:








No comments: